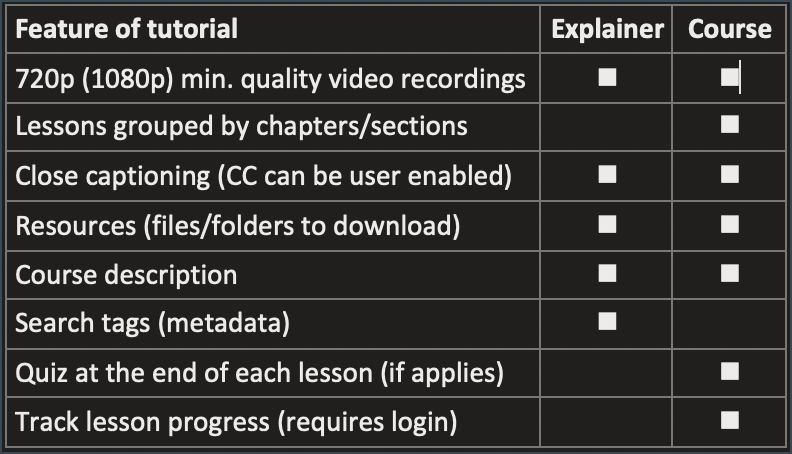Courseware Development
Blended learning (instructor-directed) and remote learning (self-directed) share a singular mission: to allow students to learn where and how they choose. To produce an informative, lively learning experience, Ken applies an organized approach to the design and production of eLearning content.
An overview of our proven, step-by-step approach used to develop courseware can be viewed here (click on the download button on the Dropbox toolbar—no need to set up an account):
Learning can be fun and engaging
Now, courseware must be accessible in the ways students prefer to learn: online, live classroom, or a combination of the two. Online, self-paced courseware should always contain a combination of workbooks, presentations, demonstrations, downloadable material, and recorded videos.
The secret is the upfront planning. Identifying common components (templates, sounds, video libraries, …) saves time and gives courseware a consistent look. If you want a great guide on planning courseware, consider reading every page of Tim Slade’s excellent The E-Learning Designer’s Handbook. (He posts some great free Youtube videos on eLearning, too!)
Voiceovers and recordings
Brief: Specifies the strategy and goals of the video project. Identify the tools (PowerPoint, Camtasia, AKG, Universal Audio, Neumann, ...) and recording environment (home recording studio, closet, ...) you’ll use.
Script: The voiceover and presentation used in the video project.
Storyboard: For each component, a visualization roadmap for the component is created.
Video component: The actual component is recorded, edited, annotated, and produced.
Preparation means everything
Starting with a goal and intended audience, storyboard, outline, or sketch the flow of the recording. Tools like Omni Group’s OmniOutliner, Sketchbook Pro, and MindNode make it effortless to transform into a script.
Once everything is set, practice repeatedly until it feels right. To record, forget about paper scripts. Script pacing apps that highlight your voiceovers in real-time are available for iPadOS (or iOS) devices with SmartPrompt Pro. Twelve South's HoverBar Duo is amazing for positioning the script-pacing tablet near the mic.
Course design
Let’s not forget about what should be included in two types of eLearning material: explainer videos and courses.
The sequence of steps used to create courses consisting of screen (app) recordings and slide presentations is iterative and straightforward with AI-generated voice narration:
Where can my course be posted?
You'’ll need a password (with a trial account) to view a Thinkific video lesson
Thinkific LMS
This comes up all of the time. After careful evaluation of learning management system (LMS) sites, we have settled on Thinkific* as one of the best for posting courses and tutorials. This LMS handles everything you would expect a virtual classroom would need:
High-quality streamable videos
Preview “teaser” lessons (can be on Youtube)
Detailed course/lesson descriptions
Resources to download
Closed captions (optional)
Quizzes
Student management and course purchase options (based on logins)
* You may be considering another LMS (like eLoomi, DigitalChalk, …) that supports your overall eLearning goals
Screencast
When all you need is a simple place to host eLearning videos that doesn’t require a login or course management features* than an LMS does, TechSmith Screencast may be the answer.
* Although Screencast can support closed captions, markers (chapters), quizzes, user timeline commenting, and other key features, it does not support downloadable assets. (Instead, insert a link to the files on Dropbox.)
Video tutorial examples
Installation course
I created an introductory video lesson from a Wi-Fi connectivity certification course (with knowledge checks and final quiz) for an Upwork client. Their partners and installers have busy schedules and prefer viewing a video rather than reading a boring installation user guide (which I wrote for the client). Click to view the video (with or without closed captions).
No captions: Wi-Fi Access Point device overview
(1080p, slides, AI voiceover from script)
No captions: Voice narration, voiceovers, and basic screen recording information
(1080p/1440p, slides/app, my voice narration, and AI voiceover examples)
Captions: Wi-Fi Access Point device overview
(1080p, slides, AI voiceover from script)
Camtasia screen recording course
Excerpt from the upcoming Quick Start: Creating App Tutorials with Camtasia course (scheduled for a Fall 2025 release) . Click to view the video (with or without closed captions). This was a fun one that highlights a variety of screen recording fundamentals like: zoom-in, highlights, lower third headings, three AI-generated voiceover artist examples, and optional webcam (for live voice narration). A must-see for anyone interested in learning about screen recording.
Captions: Voice narration, voiceovers, and basic screen recording information
(1080p/1440p, slides/app, my voice narration, and AI voiceover examples)
InDesign course
Excerpt from the upcoming Quick Start: Creating Long Documents with Adobe InDesign course (scheduled for an early 2026 release) . Click to view the video (with or without closed captions). This was recorded with my voice and an AI voiceover.
No captions: A quick overview of long document basics
(720p, slides, my voice narration)
Captions: A quick overview of long document basics
(720p, slides, my voice narration)
For more information on courseware development services: